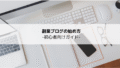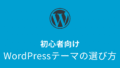「自分の好きなことを発信したい」「副業として収入を得たい」「将来に向けてスキルを身につけたい」
そんな思いから、ブログを始めたいと考える方が増えています。
しかし、いざ行動に移そうとすると、
「サーバー契約?」「ドメイン取得?」「WordPressって何?」
と、聞き慣れない言葉や設定の難しさに、不安を感じることもあるかもしれません。
でも大丈夫です。
初心者でも安心してブログを始められる環境が、今はしっかり整っています。
この記事では、初心者にやさしいレンタルサーバー「ConoHa WING(コノハウイング)」を使って、
WordPressブログをスムーズに立ち上げる方法を、やさしく丁寧に解説していきます。
ブログを通じて、自分らしい発信や収益化を目指す第一歩を、一緒に踏み出していきましょう。
WordPressとは?
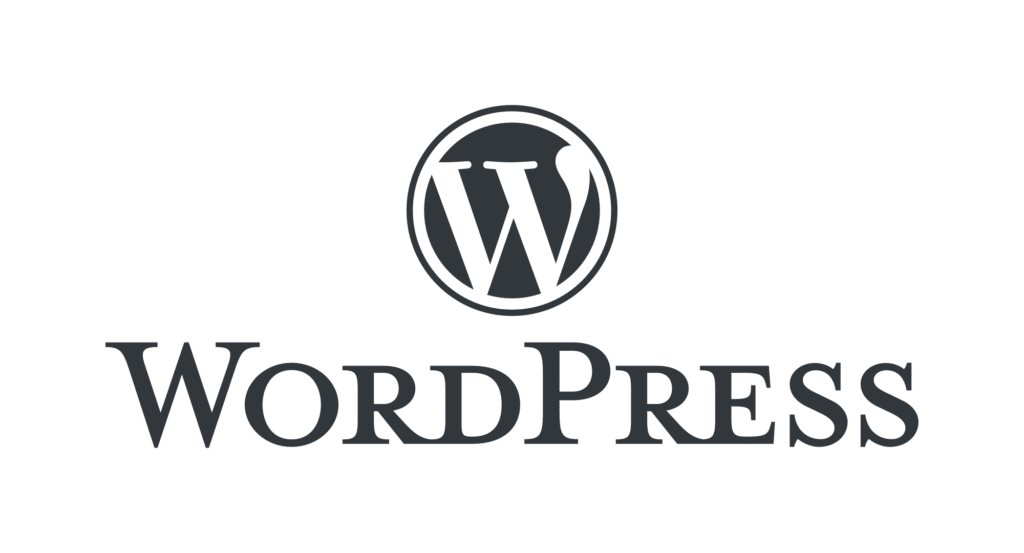
ブログを始めようと調べていると、「WordPress(ワードプレス)」という言葉をよく目にするかもしれません。
WordPressとは、世界中で広く利用されている無料のブログ作成・サイト構築ツールです。
専門的なプログラミング知識がなくても、デザインの整ったブログやホームページを作ることができるため、多くの個人ブロガーや企業サイトで採用されています。
日本国内でも非常に人気が高く、「ブログを始めるなら、まずはWordPress」と言われるほど、標準的な選択肢となっています。
WordPressを使うことで、以下のようなことが可能になります:
- デザインやレイアウトを自由にカスタマイズできる
- 広告を自由に貼って収益化できる
- ブログの管理や運営が自分のペースでできる
簡単な操作で記事を投稿できるので、パソコンに詳しくない方でも安心して始められるのが大きな魅力です。
ブログで情報を発信したい方や、副業・ビジネスに活かしたい方にとって、WordPressはとても頼もしいツールといえるでしょう。
なお、ブログを始める際には、noteのようなプラットフォームも選択肢として挙がるかもしれません。noteは手軽に始められる反面、デザインや機能のカスタマイズに制限があり、収益化の方法も限られています。一方、WordPressは自由度が高く、さまざまな収益化手段があり、長期的な資産としての運用が可能です。
この記事では、そんなWordPressを最短で始めるために、サーバー選びから開設方法までを順番に解説していきます。
ConoHa WINGでWordPressブログを開設する手順
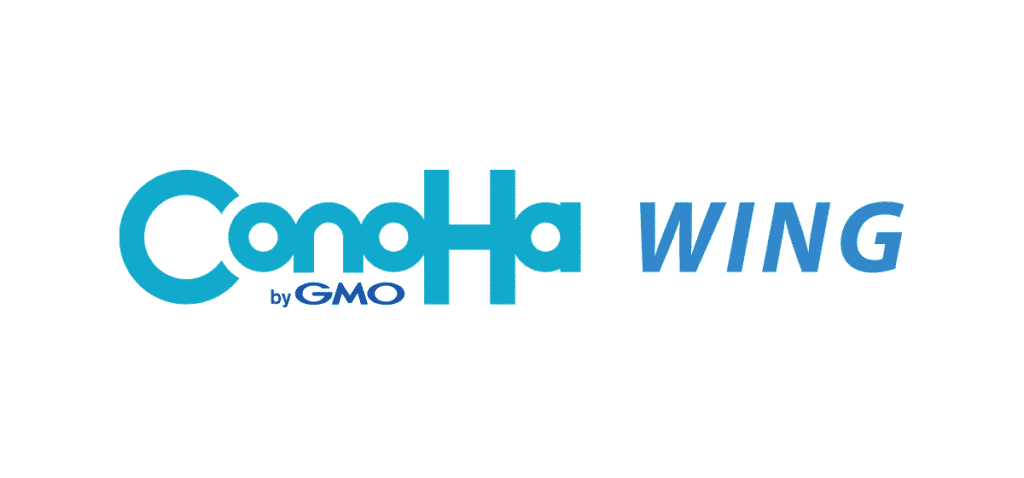
ConoHa WING![]() は、初心者でも簡単にWordPressブログを始められるレンタルサーバーです。特に「WordPressかんたんセットアップ」機能を利用すれば、最短10分でブログを開設できます。は、初心者でも簡単にWordPressブログを始められるレンタルサーバーです。特に「WordPressかんたんセットアップ」機能を利用すれば、最短10分でブログを開設できます。
は、初心者でも簡単にWordPressブログを始められるレンタルサーバーです。特に「WordPressかんたんセットアップ」機能を利用すれば、最短10分でブログを開設できます。は、初心者でも簡単にWordPressブログを始められるレンタルサーバーです。特に「WordPressかんたんセットアップ」機能を利用すれば、最短10分でブログを開設できます。
1. ConoHa WINGの申し込み
- ConoHa WINGの公式サイトにアクセスし、「今すぐ申し込み」ボタンをクリックします。
- メールアドレスとパスワードを入力してアカウントを作成します。
- 料金タイプで「WINGパック」を選択し、契約期間(3ヶ月、6ヶ月、12ヶ月、24ヶ月、36ヶ月)を選びます。
- プラン選択では、以下の3つから選択可能です
ConoHa WINGのプラン比較
サイト規模や目的に合わせて、最適なプランを選びましょう。
| プラン名 | 月額料金 | SSD容量 | メモリ | vCPU | 特徴 |
|---|---|---|---|---|---|
| ベーシック | 941円 | 300GB | 8GB | 6コア | 個人ブログ・小規模サイト向け。コスパ重視で十分な性能。 |
| スタンダード | 2,360円 | 400GB | 12GB | 8コア | 中規模サイトやアクセス数が増えてきたブログ向け。 |
| プレミアム | 4,730円 | 500GB | 16GB | 10コア | 大規模サイト・高負荷対策に。安定したパフォーマンスを重視。 |
※料金は12ヶ月契約時の税込価格です。
※料金は契約期間やキャンペーンによって変動する場合があります。最新の情報は公式サイトをご確認ください。
2. WordPressかんたんセットアップの設定
- 「WordPressかんたんセットアップ」を「利用する」に設定します。
- 独自ドメインの設定では、「新規取得」または「移管」を選択できます。
- WordPressの情報(サイト名、ユーザー名、パスワード、メールアドレス)を入力します。
- テーマの選択では、無料で利用できるテーマから選ぶことができます。
3. お客様情報と支払い方法の入力
- 氏名、住所、電話番号などの個人情報を入力します。
- SMS認証または電話認証で本人確認を行います。
- 支払い方法を選択し、必要な情報を入力します。
4. WordPressブログの開設完了
- 申し込みが完了すると、WordPressのログイン情報が表示されます。
- 表示されたURLにアクセスし、ログイン情報を入力してWordPressの管理画面にログインします。
- これで、WordPressブログの開設が完了です。
このように、ConoHa WINGを利用すれば、初心者でもスムーズにWordPressブログを始めることができます。特に、ベーシックプランはコストパフォーマンスに優れており、個人ブログや小規模サイトの運営に最適です。契約期間中にプランの変更も可能なので、まずはベーシックプランで始めて、必要に応じて上位プランへの変更を検討するのがおすすめです。
プランの選び方:どれを選んで良いのか分からないあなたへ
ConoHa WINGのプラン選びは、初めてウェブサイトを立ち上げる方にとって大きな決断です。どのプランが自分に最適かを迷うのは当然のこと。ここでは、各プランの特性を詳しく解説し、あなたのニーズに合った最適なプラン選びをサポートします。
1. 自分のサイトの規模と目的を再確認しよう
まず最初に、サイトの「目的」と「規模」を明確にしましょう。これが、最適なプランを選ぶ鍵になります。具体的に考えられるシナリオを挙げてみます。
個人ブログや趣味のサイト
- 特徴: 主に情報発信が目的で、アクセス数は少なめ。ブログ記事の更新がメインで、特別な機能やリソースを必要としない。
- おすすめプラン: ベーシックプラン
- 理由: 少人数の訪問者に対して十分なパフォーマンスを提供でき、低コストで運営できる。運営開始後、アクセス数が予想以上に増えた場合でも、簡単にプラン変更が可能。
中規模のビジネスサイトやオンラインショップ
- 特徴: 商品紹介や企業情報を掲載するサイト。一定以上のアクセス数を見込む場合や、システムを安定して稼働させるために、リソースに余裕が必要。
- おすすめプラン: スタンダードプラン
- 理由: 安定したパフォーマンスを確保しながら、さらに高機能なサーバーリソースを利用可能。商品数やページ数が増えてもスムーズに対応できる。
大規模サイトや高トラフィックを扱う企業サイト
- 特徴: サイトへのアクセスが大量に見込まれる。データベースの負荷が高い、システムのパフォーマンスが重要なサイト。
- おすすめプラン: ビジネスプラン
- 理由: 高トラフィックに対応するための最強のパフォーマンスを提供。特にデータベースの負荷が高い場合でも、高速で安定した運用が可能。
2. 将来的なスケールアップを見越して選ぶ
最初から大きなサイトを立ち上げるわけではなく、少しずつ成長させていきたいと考えるなら、最初は小規模なプランでスタートし、アクセス数やリソースの増加に合わせてスケールアップする選択が賢明です。
例えば、最初にベーシックプランを選んだ場合でも、アクセス数が増え、サーバーリソースに余裕がなくなった時に、簡単にスタンダードプランやビジネスプランに切り替えることができます。
このように、将来的な成長を見越して、まずは自分のサイトに必要最低限のプランで運営を始め、後からのプラン変更を視野に入れて選ぶと安心です。
3. コストパフォーマンスを重視する
ウェブサイト運営を始めるにはコストも大きな要素です。予算を抑えつつ、安定したパフォーマンスを確保したいなら、以下のような考え方が有効です。
- 最初はベーシックプランで開始: 低コストで運営を始め、サイトが成長するにつれてプラン変更。これにより、初期投資を抑えつつ、必要に応じてリソースを増やすことができます。
- コストをかけるべきはリソースが足りなくなったとき: 最初はコンテンツを作成し、アクセスが安定するのを待ちましょう。サイトのトラフィックが増えてきた時点で、サーバーリソースが足りないと感じた場合にプラン変更を検討するのが賢明です。
4. 初心者でも安心して選べるプラン
もし、ウェブサイト運営が初めての方であれば、ベーシックプランからスタートするのが一番です。このプランはシンプルで初心者向けの機能が整っており、管理がとても簡単です。特別な設定も少なく、サポートも充実しているため、初めてでも安心して運営を始めることができます。
さらに、もし「もっと高機能なプランが必要だ」と感じたときには、いつでもプランを変更できます。ConoHa WINGのシームレスなプラン変更システムを活用すれば、サイトが成長するたびに柔軟に対応できます。
結論:自分に合ったプランを選ぼう
最適なプラン選びは、サイトの目的や規模を基にして決めるべきです。また、最初は低コストのプランで始めて、サイトの成長に応じてプランをアップグレードしていくのが、長期的に見てもコストパフォーマンスの良い選択となります。
ConoHa WINGでは、プラン変更も簡単にできるので、最初はベーシックプランで始め、アクセス数やサイトの成長に合わせてアップグレードするのが賢い方法です。あなたのサイト運営が順調に進むことを願っています!
ブログの第一歩を、ここから始めましょう。
初期設定のポイント
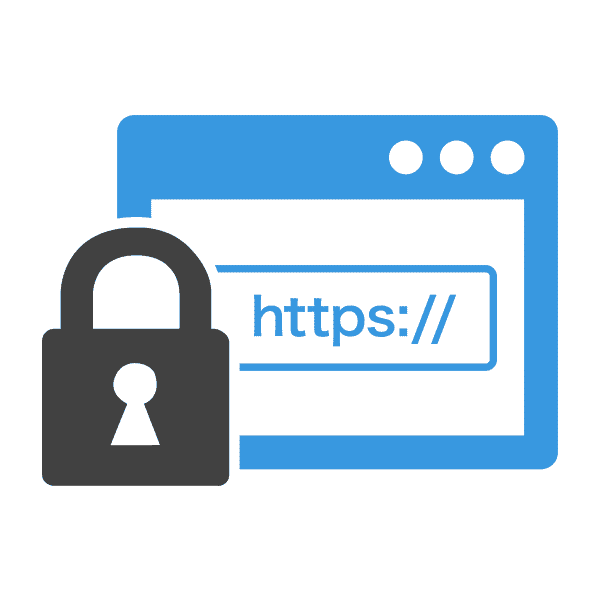
ウェブサイトを立ち上げた際、初期設定はサイトのセキュリティ、使いやすさ、そしてSEO(検索エンジン最適化)に直結します。設定をしっかりと行うことで、後々の管理が格段に楽になりますし、訪問者にとっても安心して利用できるサイトになります。以下では、SSL設定、WordPressログイン方法、そして最低限やっておきたい設定についてさらに詳細に解説します。
1. SSL設定確認
SSL(Secure Sockets Layer)は、サイトと訪問者との間の通信を暗号化し、第三者によるデータ盗聴や改ざんを防止するための技術です。また、https:// で始まるURLを提供することで、SEOにも良い影響を与えます。
SSL設定の手順
- ConoHa WINGでSSL証明書を取得する
ConoHa WINGでは、無料でSSL証明書を提供しています。サーバーの管理画面にログインし、「セキュリティ」セクションでSSLを有効化します。 - SSLを適用する
証明書を有効にした後、サイトのURLが自動的に「http://」から「https://」に変更されます。URLバーに鍵マークが表示されることで、SSLが適切に機能していることを確認できます。 - 証明書のインストール確認
SSL証明書が正しくインストールされたか確認するには、ブラウザで自分のサイトを開いて、「鍵マーク」が表示されているか確認します。 - 内部リンクの修正
サイト内のリンクが「http://」になっている場合、https:// に変更しましょう。これを怠ると、セキュリティ警告が表示され、サイトの信頼性に影響を与えます。特に、手動で作成したリンクやメニュー項目、埋め込まれた画像リンクなどもチェックする必要があります。 - Mixed Content(混合コンテンツ)の確認
SSL設定後、「http://」でリンクされたコンテンツ(画像やスクリプト)があった場合、ブラウザで「Mixed Content」という警告が表示されます。これを解消するために、すべてのリソースのURLを「https://」に統一することが重要です。
2. WordPressログイン方法
WordPressのログインページは、デフォルトでは「http://yourdomain.com/wp-admin」です。このページは、セキュリティリスクを避けるために、最低限の管理を行う必要があります。
ログイン方法
- WordPressダッシュボードにアクセス
管理画面にアクセスするためには、ブラウザで「http://yourdomain.com/wp-admin」に移動し、設定したユーザー名とパスワードを入力します。これでダッシュボードにログインできます。 - セキュリティ強化策
- ログインURLの変更: デフォルトの「/wp-admin」や「/wp-login.php」は攻撃のターゲットとなりやすいです。これを変更するために、WPS Hide Loginなどのプラグインを使い、カスタムURLを設定しましょう。
- 強力なパスワードの設定: 初期パスワードは強固にしておきましょう。推測されにくい英数字、記号を含めたパスワードに変更し、パスワードマネージャーで管理することをおすすめします。
- 二段階認証の導入: 二段階認証(2FA)は、ログイン時に追加の認証コードを求めることで、セキュリティを大幅に強化します。Google AuthenticatorやAuthyを使った2FA設定を導入しましょう。
- ログイン試行回数制限
繰り返しログイン失敗を防ぐために、Login Lockdownなどのプラグインを使用し、一定回数ログインに失敗するとIPアドレスを一時的にブロックする設定を行います。
3. 最低限やっておきたい設定
ウェブサイトを運営し始めたばかりの頃に設定しておくべき最低限の項目を紹介します。これらの設定を怠ると、サイトのパフォーマンスやセキュリティ、SEOに悪影響を及ぼす可能性があります。
パーマリンク設定
パーマリンクは、あなたのサイト内で各ページや投稿がどのようにURLとして表示されるかを決定します。SEOの観点から、わかりやすく、意味のあるURL構造に設定することが重要です。
- パーマリンク設定の方法
- ダッシュボードの「設定」→「パーマリンク設定」に移動します。
- 「投稿名」*を選択します。これにより、投稿タイトルがそのままURLとして反映され、検索エンジンに対してもわかりやすいURLになります。
http://yourdomain.com/post-name/ - リダイレクト設定: 古いURLにアクセスがあった場合、新しいURLに自動的に転送するリダイレクト設定を行うと、SEOの価値を保つことができます。これには、Redirectionプラグインを使用します.
テーマ設定について
ウェブサイトの外観は、訪問者にとって第一印象を決める重要な要素です。デザインが整っていれば、訪問者がサイトに留まる可能性も高くなります。WordPressでは、テーマを使ってサイトのデザインを簡単に変更できます。テーマの選び方と設定について、以下のポイントを押さえておきましょう。
テーマ選びのポイント
- モバイル対応(レスポンシブデザイン)
- 現代のウェブサイトは、モバイルフレンドリーであることが必須です。特に、スマホやタブレットからのアクセスが増えているため、モバイル対応しているテーマを選ぶことが重要です。
- 選んだテーマが、どのデバイスでも見栄えが良く、操作しやすいことを確認してください。
- SEO対策が施されている
- SEOに強いテーマを選ぶと、検索エンジンでのランキング向上に繋がります。テーマのコードがクリーンで、SEOを考慮した設計がされているかを確認しましょう。
- 特に、ヘッダータグ(H1、H2、H3)や画像の
alt属性、メタタグが正しく設定されているかがポイントです。
- 表示速度が速い
- サイトの読み込み速度は、訪問者の滞在時間やSEOに大きく影響します。表示速度が速いテーマを選ぶと、ユーザー体験が向上し、検索エンジンにも評価されやすくなります。
- デザインのカスタマイズ性
- 自分のサイトのブランドに合わせたデザインにするために、カスタマイズがしやすいテーマを選びましょう。例えば、色、フォント、レイアウトなどを自由に変更できるテーマを選ぶことをおすすめします。
テーマ設定方法
- テーマのインストール
- ダッシュボードの「外観」→「テーマ」を選択します。
- 次に「新規追加」をクリックし、**「人気のテーマ」や「おすすめのテーマ」**から選ぶことができます。
- 無料テーマはWordPressの公式テーマディレクトリに多く登録されており、検索ボックスを使って目的のテーマを探すこともできます。
- 気に入ったテーマが見つかったら、「インストール」をクリックしてインストールします。
- テーマの有効化
- インストール後、テーマの「有効化」ボタンをクリックして、新しいテーマを適用します。テーマを有効にすると、サイトの外観が即座に変更されます。
- テーマのカスタマイズ
- 「外観」→「カスタマイズ」から、テーマの設定を変更できます。
- ロゴやサイトタイトル、色、フォントなどを自由に設定できます。もし、テーマの設定画面で自分のサイトに合うデザインを作りたい場合は、このカスタマイズ画面を使って微調整を加えてください。
- プラグインやウィジェットの活用
- 一部のテーマでは、ウィジェットやプラグインとの連携が必要です。ウィジェットを追加して、サイトのサイドバーやフッターにカレンダー、最新記事、広告などを表示させることができます。
おすすめのテーマ(無料)
- Twenty Twenty-One
WordPressが提供する公式テーマで、非常にシンプルでありながら、カスタマイズ性も高く、初心者にも扱いやすいです。 - Astra
軽量で高速なテーマで、無料でもかなりのカスタマイズが可能です。多くの機能やデザインオプションが揃っています。 - OceanWP
自由度が高く、複数のデモサイトをインポートして、すぐに使えるデザインにすることができます。ビジネス用やショップ用など、さまざまな用途に対応しています。
おすすめのテーマ(有料)
- Divi
高度なビジュアルビルダーを搭載した有料テーマで、デザインの自由度が非常に高いです。コードを使わずに、直感的にページを作成できます。 - GeneratePress
軽量で高速なテーマで、特にSEOに強いと言われています。無料版でも十分に機能しますが、有料版にするとさらに多くのカスタマイズオプションが利用できます。
必要なプラグインのインストール
WordPressでは、たくさんのプラグインが提供されており、これらを利用することで、サイトの機能を大幅に向上させることができます。以下では、ウェブサイト運営に欠かせない基本的なプラグインを紹介し、インストール方法も解説します。
1. Yoast SEO(SEO対策)
Yoast SEOは、WordPressで最も人気のあるSEOプラグインの1つです。このプラグインを使うことで、検索エンジン最適化(SEO)を簡単に行うことができ、サイトをGoogleなどの検索エンジンで上位に表示させるための助けになります。
- 主な機能
- 記事やページごとのSEO分析
- メタタグのカスタマイズ(タイトル、ディスクリプション)
- XMLサイトマップの作成
- ソーシャルメディアの統合
- 画像のalt属性やタイトルの最適化
- インストール方法
- ダッシュボードの「プラグイン」→「新規追加」を選択します。
- 検索ボックスに「Yoast SEO」と入力し、「今すぐインストール」をクリックします。
- インストール後、「有効化」をクリックします。
2. Akismet Anti-Spam(スパム対策)
Akismet Anti-Spamは、コメントスパムを防ぐためのプラグインです。これを使うことで、悪質なスパムコメントを自動的に検出し、削除することができます。
- 主な機能
- スパムコメントを自動的に検出
- コメントにスパムマークを付けて、管理者が簡単に確認・削除できる
- コメント承認の手間を減らす
- インストール方法
- ダッシュボードの「プラグイン」→「新規追加」を選択します。
- 検索ボックスに「Akismet Anti-Spam」と入力し、「今すぐインストール」をクリックします。
- インストール後、「有効化」をクリックします。
- 有効化後、Akismetの設定を行い、APIキーを入力します。APIキーはAkismetの公式サイトから取得できます。
3. WP Super Cache(キャッシュ管理)
WP Super Cacheは、サイトの読み込み速度を速くするためのキャッシュプラグインです。これをインストールすることで、サイトのパフォーマンスを向上させ、特にトラフィックが多い時でも快適にアクセスできるようにします。
- 主な機能
- サイトのキャッシュを生成し、ページの読み込み速度を高速化
- サーバーへの負荷を軽減
- モバイルユーザー向けの最適化
- インストール方法
- ダッシュボードの「プラグイン」→「新規追加」を選択します。
- 検索ボックスに「WP Super Cache」と入力し、「今すぐインストール」をクリックします。
- インストール後、「有効化」をクリックします。
4. Contact Form 7(お問い合わせフォーム)
Contact Form 7は、簡単にお問い合わせフォームを作成できるプラグインです。このフォームを使えば、訪問者が簡単にあなたにメッセージを送ることができます。
- 主な機能
- シンプルでカスタマイズ可能なお問い合わせフォーム
- メール通知機能
- フォームの送信履歴を管理
- インストール方法
- ダッシュボードの「プラグイン」→「新規追加」を選択します。
- 検索ボックスに「Contact Form 7」と入力し、「今すぐインストール」をクリックします。
- インストール後、「有効化」をクリックします。
5. Redirection(リダイレクト管理)
Redirectionは、URLのリダイレクトを簡単に管理できるプラグインです。ページや投稿のURLが変更された場合に、旧URLから新URLへのリダイレクトを設定して、SEOの損失を防ぎます。
- 主な機能
- URLのリダイレクトを簡単に設定
- 404エラーページの監視と修正
- リダイレクトの詳細なログ管理
- インストール方法
- ダッシュボードの「プラグイン」→「新規追加」を選択します。
- 検索ボックスに「Redirection」と入力し、「今すぐインストール」をクリックします。
- インストール後、「有効化」をクリックします。
プラグインの管理と注意点
- プラグインの更新: プラグインは定期的に更新が必要です。更新を怠ると、セキュリティリスクやバグが発生することがあります。ダッシュボードに新しい更新が通知されるので、必ず最新のバージョンを使用しましょう。
- 不要なプラグインの無効化: 使用していないプラグインは、セキュリティやサイトの速度に悪影響を与える可能性があります。不要なプラグインは無効化し、削除しておきましょう。
- プラグインの衝突に注意: 複数のプラグインを使っている場合、互換性の問題が起こることがあります。新しくプラグインをインストールした場合は、サイトが正常に動作しているか確認することをおすすめします。
よくあるトラブルと対策

ウェブサイト運営中に発生するトラブルは、誰にでも起こり得ます。特に「ログインできない」「SSLエラー」「サーバーエラー」といった問題が発生すると、焦ってしまいがちです。しかし、慌てずに正しい対策を講じることで、ほとんどのトラブルは解決できます。ここでは、あなたが困ったときに冷静に対処できるよう、具体的な解決策を細かく説明します。
1. ログインできない時
「ログインできない」というトラブルは、よくある問題です。誰でも経験する可能性があるため、安心して対処できるように、段階を踏んで解決策を試しましょう。
原因と対策
- パスワードやユーザー名の入力ミス
- 対策: 初心者にありがちなミスです。まずは、ユーザー名やパスワードを正確に入力しているか確認しましょう。WordPressのログインページで**「パスワードを忘れた場合」**のリンクから、再設定することができます。再設定することで、新しいパスワードが送られてきます。
- ブラウザのキャッシュやクッキーの影響
- 対策: 時には、ブラウザのキャッシュやクッキーが原因でログインできないことがあります。この場合、ブラウザの設定からキャッシュをクリアするか、シークレットモードを使ってログインを試みてください。シークレットモードであれば、クッキーやキャッシュを無視してログインできます。
- プラグインやテーマの不具合
- 対策: 最近インストールしたプラグインやテーマが原因でログインできない場合があります。この場合、FTPでサーバーに接続し、**
wp-content/pluginsやwp-content/themes*フォルダを一時的に無効化します。これで、プラグインやテーマが原因でないか確認できます。
- 対策: 最近インストールしたプラグインやテーマが原因でログインできない場合があります。この場合、FTPでサーバーに接続し、**
- ユーザー権限の問題
- 対策: ユーザー権限が間違って設定されていることもあります。phpMyAdminを使って、WordPressのユーザーテーブルを確認し、管理者権限が適切に設定されているかをチェックします。
焦らずに対処しよう
「ログインできない」というトラブルが発生した際に、まずは冷静に原因を一つずつ特定していくことが大切です。多くの場合、正しい手順を踏めば解決しますので、焦らずに試してみてください。もしそれでも解決しない場合は、サポートに問い合わせてみるのも一つの手です。
2. SSLエラーが出る時
SSLエラーが出ると、訪問者の信頼性にも影響が出るため、すぐに対処することが求められます。しかし、SSLの設定ミスや混合コンテンツの問題など、原因を一つずつ確認することで解決できます。
原因と対策
- SSL証明書が正しくインストールされていない
- 対策: ConoHa WINGでSSL証明書を有効にする際に、証明書のインストールが正しく行われているか再確認しましょう。もし、証明書の発行が完了していない場合は、手動で証明書をインストールする必要があります。
- Mixed Content(混合コンテンツ)の問題
- 対策: これが最も多い原因です。SSLが設定されていても、サイト内の画像やスクリプトが「http://」で読み込まれている場合、「混合コンテンツ」のエラーが発生します。この場合、すべてのリンクを「https://」に統一する必要があります。WordPressでは、設定→一般でサイトアドレスを「https://」に変更できます。
- 古いキャッシュが影響している
- 対策: SSLエラーは、ブラウザやサーバー側のキャッシュが影響している場合があります。ブラウザのキャッシュをクリアするだけで解決することもあるため、まずはこれを試してみましょう。また、サーバー側でキャッシュプラグインを使用している場合は、キャッシュのクリアも行いましょう。
SSLエラーは早期対応が重要
SSLエラーが発生した場合、すぐに解決策を試すことで、訪問者に不安を与えることなく、サイトの信頼性を保つことができます。多くの場合、キャッシュのクリアやURLの変更で解決できますので、慌てずに順を追って確認していきましょう。
3. サーバーエラー時の対処法
サーバーエラー(500 Internal Server Errorや502 Bad Gatewayなど)は、サイト運営中に最も困るエラーの一つですが、原因を特定し、適切に対処することで解決できます。
原因と対策
- プラグインやテーマの不具合
- 対策: 新しくインストールしたプラグインやテーマが原因でサーバーエラーが発生することがあります。まずはFTPでアクセスし、**
wp-content/pluginsやwp-content/themes*のディレクトリを一時的に無効化します。これで問題が解消されるか確認しましょう。
- 対策: 新しくインストールしたプラグインやテーマが原因でサーバーエラーが発生することがあります。まずはFTPでアクセスし、**
- PHPメモリ制限の問題
- 対策: サーバーエラーが「PHPメモリ制限」の問題で発生している場合、wp-config.phpファイルに以下のコードを追加することで、メモリ制限を増やせます。
php コピーする編集する define('WP_MEMORY_LIMIT', '256M');これでエラーが解消されないか確認してください。 - .htaccessファイルの不具合
- 対策: .htaccessファイルが破損していると、サーバーエラーが発生することがあります。FTPでサーバーにアクセスし、.htaccessファイルを削除します。その後、WordPressダッシュボードの「設定」→「パーマリンク設定」で、パーマリンクを再保存し、新しい.htaccessファイルを生成します。
- サーバーログの確認
- 対策: サーバーエラーログを確認することで、エラーの具体的な原因が分かることがあります。ConoHa WINGの管理画面からログにアクセスし、エラーメッセージを確認しましょう。それに基づいて、原因を特定し、対処方法を決定します。
サーバーエラーへの落ち着いた対応
サーバーエラーはシステム全体に影響を与える可能性があるため、迅速に対応することが重要です。しかし、慌てずに問題の特定から始め、必要な設定変更や修正を加えていけば、解決できます。サーバーエラーログは非常に重要な手がかりになるため、必ず確認し、適切な対応を取るようにしましょう。
これらのトラブルが発生した場合、焦らずに一つずつ対処していくことが大切です。自分ができる範囲での対処法を試してみる、それでも解決しない場合はサポートに問い合わせるといったステップで、確実に問題解決を目指しましょう。どんなトラブルでも、しっかりと対策をとることで、安心してウェブサイトを運営し続けることができます。
まとめ:次に進むべきステップ

ここまでで、基本的な設定とトラブル対応方法について理解が深まりました。次は、サイトを本格的に運営していくためのステップに進みましょう。
1. テーマ選び
サイトのデザインは、訪問者の第一印象に大きく影響します。サイトの目的に合ったテーマを選ぶことが非常に重要です。無料テーマから始めることができ、もしビジネス向けのサイトであれば、有料テーマを検討するのも良いでしょう。テーマ選びでは以下のポイントに注意しましょう:
- モバイル対応: 現代のウェブサイトは、モバイルフレンドリーであることが必須です。多くの訪問者がスマホやタブレットからアクセスしますので、モバイル対応しているテーマを選ぶことが重要です。
- SEO対策: SEOに強いテーマを選ぶと、検索エンジンでのランキング向上に繋がります。テーマのコードがクリーンでSEOを考慮した設計がされているか確認しましょう。
2. 記事作成
次に進むべきステップは、実際にコンテンツ(記事)を作成することです。ブログやサイトの目的に応じた記事を作成し、訪問者に有益な情報を提供することが大切です。記事作成の際のポイントは以下の通りです:
- ターゲットオーディエンスを意識する: 記事を読む人がどんな情報を求めているのかを考え、それに合わせた内容を提供することが重要です。
- SEOを意識したキーワード選定: 記事内に適切なキーワードを散りばめ、検索エンジンに評価されやすい記事を作成します。ツールを使ってキーワードの検索ボリュームを調べ、最適なキーワードを選定しましょう。
- 見出し(H1、H2、H3)を適切に使う: 記事内で適切に見出しを使い、構造化することで読みやすさとSEO効果が向上します。
最初は少しずつ記事を追加していき、次第にコンテンツを充実させていくと良いでしょう。記事を継続的に投稿することで、サイトの価値が高まり、訪問者の信頼を得ることができます。
次のステップに進む準備は整いました!
テーマ選びや記事作成は、サイト運営の重要な部分であり、サイトの成長に繋がります。焦らずに、少しずつ進めていくことが成功への鍵です。頑張ってください!
ブログの第一歩を、ここから始めましょう。
著者プロフィール
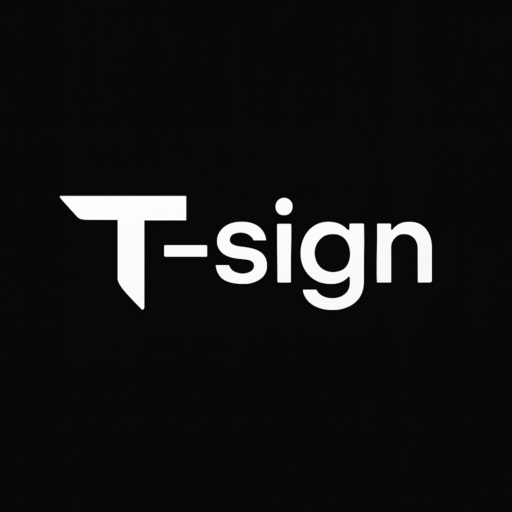
副業ブログ運営者のT-signです。
普段は会社員として働きながら、副業ブログに取り組んでいます。
もともと、「副業って特別な人だけのもの」と思っていましたが、
小さな一歩を踏み出したことで、少しずつ未来が変わり始めています。
このブログでは、
副業初心者でも無理なく始められる情報を中心に、
「焦らず、無理せず、小さく積み上げる」スタイルで発信しています。
一緒に、小さな一歩を積み重ねていきましょう。